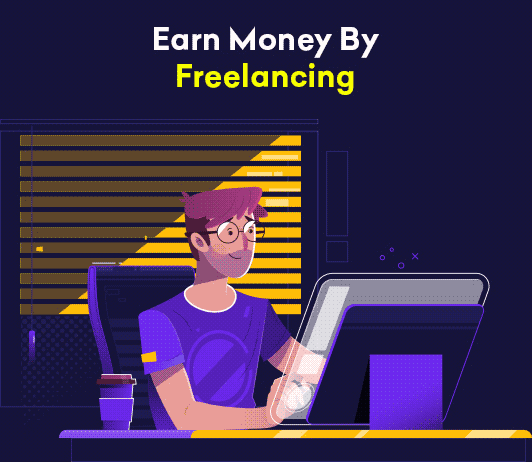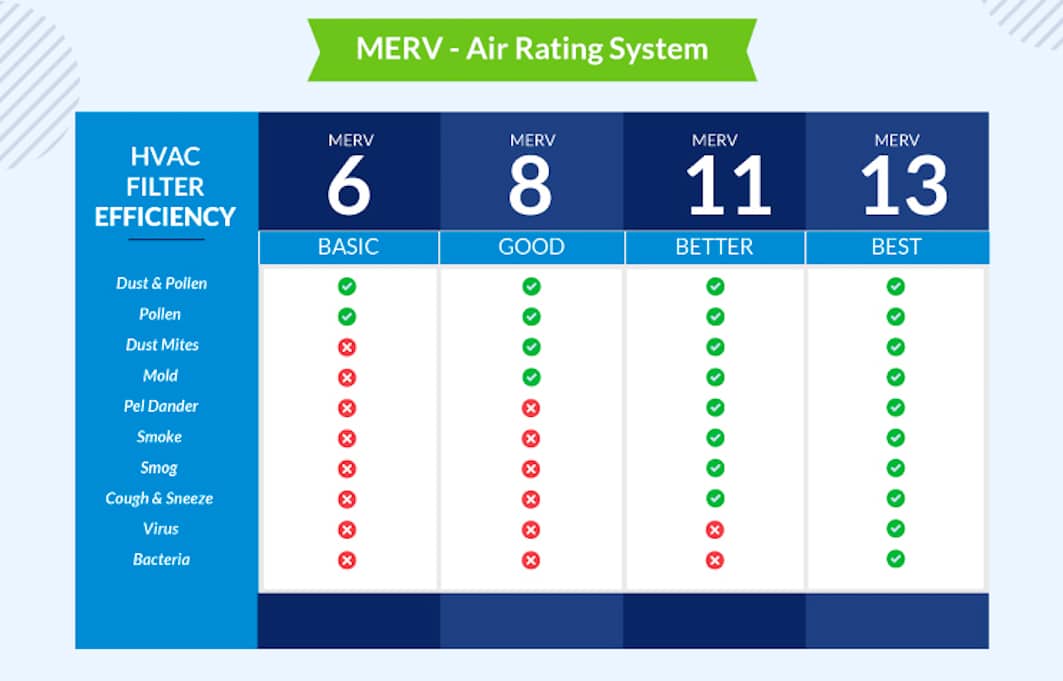Samsung galaxy s5 tricks,tips and secret features
Todays Samsung galaxy s5 Tricks and Tips-
Samsung’s galaxy S5 is probably the best Google android cell phones you can buy these days, however with a lot of brand new attributes, software package customisations in addition to pre-installed blog it’s rather a small problem for very first time end users. Also those of you which have utilized the galaxy s5 handset ahead of might be losing out on a few undetectable gem stones. That is why we have put together that set of Samsung’s galaxy S5 tips and tricks to give you best help with your new phone.
1. Defend important computer data with all the fingerprint code reader.

Samsung’s galaxy S5 seemed to be among the very first Android mobile phone smartphones to reach which has a fingerprint sensor, even though Apple’s iPhone 5s actually got there first. It is just a excellent solution to secure the mobile and ensures no-one can use it will people drop the item or maybe a few scallywag nabs the item. Turn this feature on by looking at Settings > Personalisation > Finger Scanner and follow the guidelines.
Most of us used both thumbs and an index finger, that allows us to open the phone without any problem,but this phone allows user to use any three fingers based on your personal choice.
In case if the fingerprint sensor can’t recognise your print then you have backup option of type in an alternate password. In order to get beyond the lock screen you’ll have to swipe your finger over the home button after waking the phone up from sleep
2. Ultra Power Saving mode for all
There are plenty of things you can do to help make the Galaxy S5’s battery last longer, including switching off NFC Bluetooth, Wi-Fi and Location reporting if you aren’t using them, using Auto Brightness to let the phone dim the screen based on the amount of ambient light, and turning the display timeout down to a shorter interval, but Samsung’s two power saving modes are your best bet for squeezing extra hours out of your remaining juice.
Samsung’s galaxy S5 offers Power Saving mode which user of the phone can can easily opt to save the Power when he is sure that his battery is going to drain .

So if you are not using features like NFC Bluetooth, Wi-Fi,Location reporting, Auto Brightness to let the phone dim the screen based on the amount of ambient light, and turning the display timeout down to a shorter interval can easily increase extra hours out of your remaining juice.
So to enable Regular Power Saving mode follow below steps
Go to Settings > Power Saving > Power Saving,
This will decrease the processor clock speed and dim the screen even further than the lowest brightness setting.
Also you have the option to restrict background data, preventing apps from using 3G or 4G services when you are mobile is away from you or is is in your pocket.Display helps you to choose greyscale mode which helps to make the AMOLED screen even more power efficient
For those long weekends, festivals and trips abroad where you won’t have access to a power socket, you’ll want to use Ultra Power Saving to get you through. Enabled by going to Settings > Power Saving > Ultra Power Saving, this automatically switches the phone into greyscale mode and limits which apps you can open. You can still phone and text, and even use the internet, Facebook and Twitter, but that’s pretty much it; you can’t take pictures, can’t listen to music and can’t watch video. With less than 10% battery remaining, we went an entire extra day before needing to find a plug socket.
When you are on trips abroad for long weekends and where you won’t have access to a power socket,then Ultra Power Saving will best match your needs in time of such emergency to overcome power troubles .
So to enable Ultra Power Saving mode follow the below steps
Go to Settings > Power Saving > Ultra Power Saving,
This will automatically switch the phone into greyscale mode and all the apps on your Samsung’s galaxy S5 are disabled to stop using phone resources until you opt to disable Ultra Power Saving mode.
This is great smart features which allows user to phone and text, and even use the internet, Facebook and Twitter which is the USP of the phone in times of emergency.But Clicking pictures , listening to music or watching video will not be possible as the phone as to save Ultra Power.
3. AdaptSound booster enhances headphones performance for all music lover

The Samsung’s galaxy includes a effective built-in sound check in which helps you calibrate your own headsets for the best overall performance inside every single ear, and all you should do will be tap yes or no to point whether or not you can hear them. Solely the most effective in-ear headsets and the ones with exceptional ability to hear will be able to hear all , as high and low frequencies are often the first to go as your hearing degrades with age, but once you’ve finished audio should sound punchier and have tighter bass.
In order to use AdaptSound,follow the below steps-
Go to Samsung Music app , tap the three dots in the top right corner and then tap Settings.Be sure you’re in a quiet place, and that your headphones are firmly sat in or on your ears depending if you’re using in-ear or on-ear cans. When you’re finished, you can preview the before and after before hitting save.